インターネットに接続できないPCでライセンス認証する方法 (v17/v16)
-
(GENETYXをインストールしたPCでの作業)
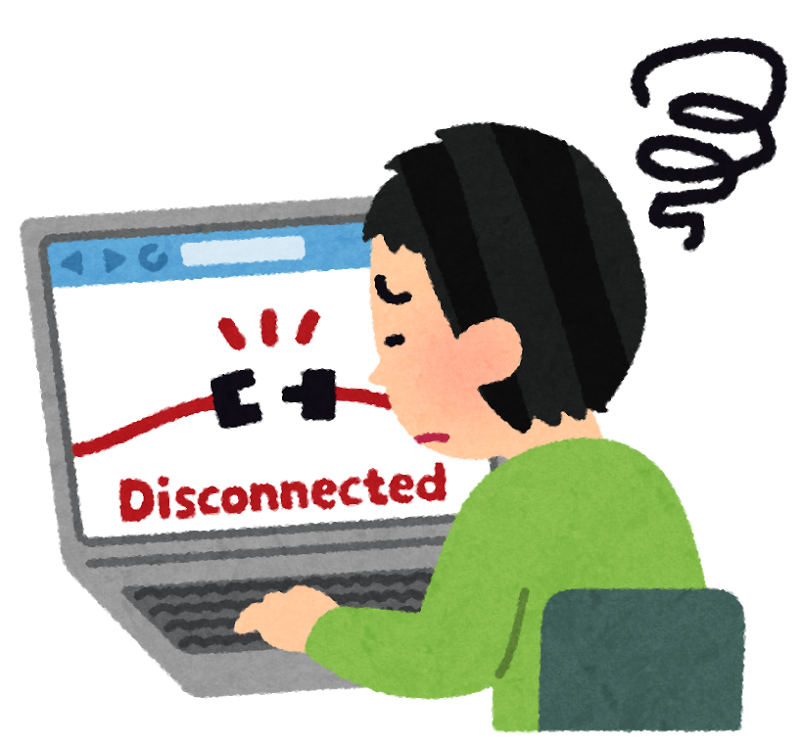
-
(GENETYXをインストールしたPCでの作業) GENETYXを起動します。「GENETYXライセンス認証」ダイアログが表示されます。「ライセンス認証を行う(A)」をクリックします。ライセンス認証ウィザードが起動します。ライセンスファイルによる手動認証を選択します。「次へ」ボタンをクリックします。
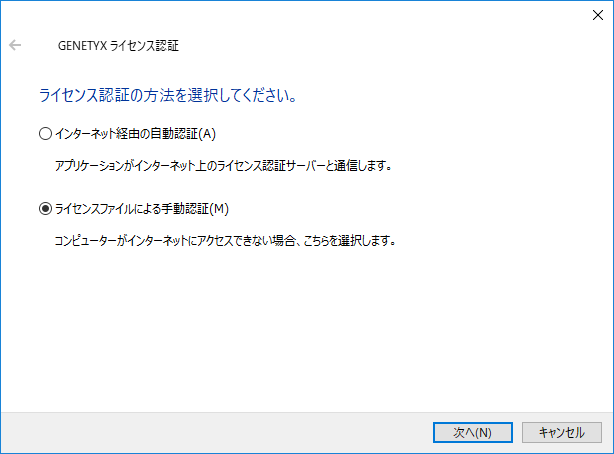
-
(GENETYXをインストールしたPCでの作業) 登録するネットワーク インタフェイスを選択します。「次へ」ボタンをクリックします。
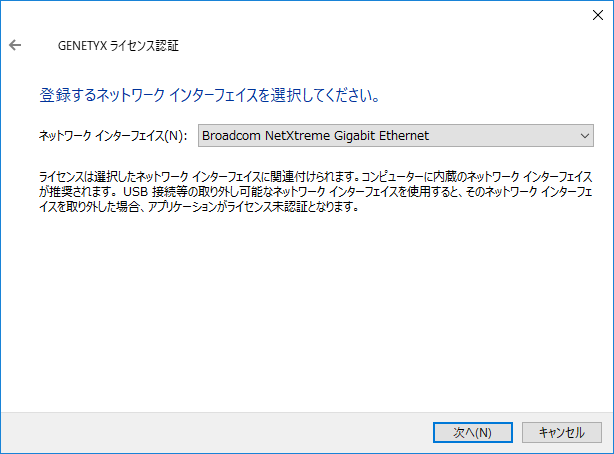
-
(GENETYXをインストールしたPCでの作業) 認証コードが表示されます。認証コードをメモしてください。
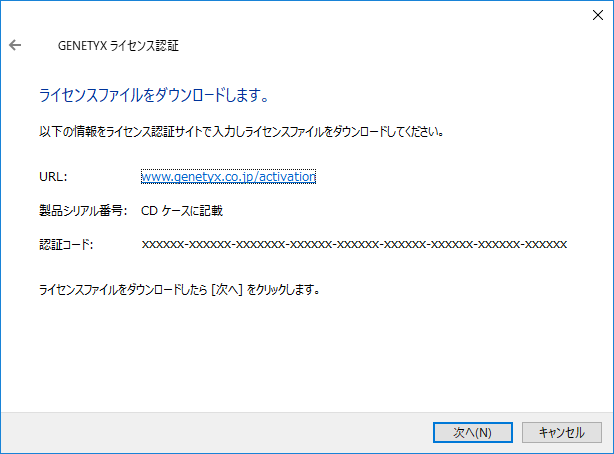
-
(インターネットに接続されたPCでの作業) https://www.genetyx.co.jp/activationにアクセスしてください。

-
(インターネットに接続されたPCでの作業) CDケース記載のシリアル番号と先程メモをした認証コードを入力して「ライセンス認証を行う」ボタンをクリックします。 記入に問題がない場合ライセンスファイルがダウンロードされます。
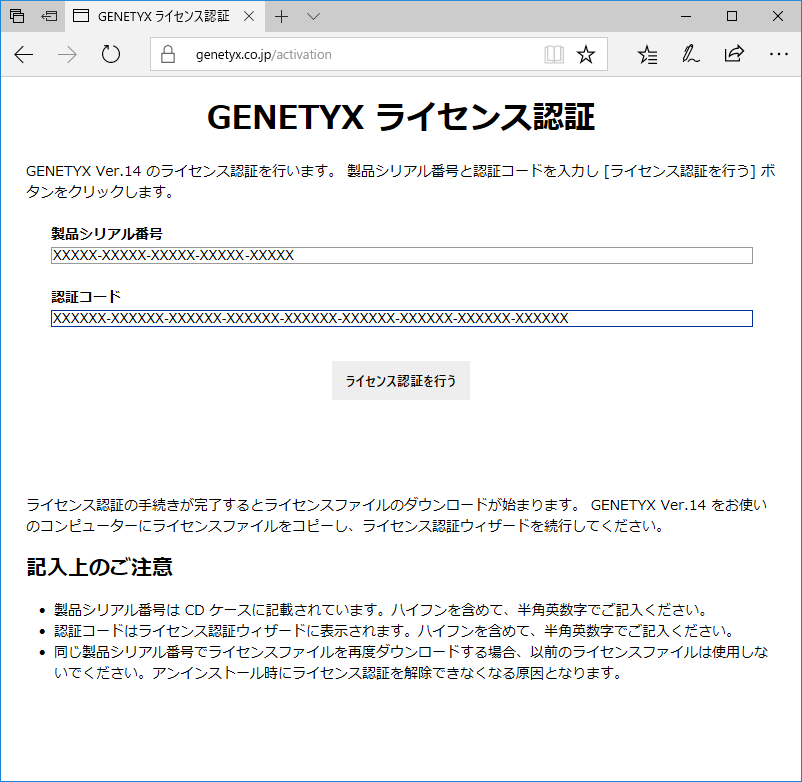
-
(インターネットに接続されたPCでの作業) ダウンロードしたライセンスファイルをUSBメモリ等にコピーします。

-
(GENETYXをインストールしたPCでの作業)
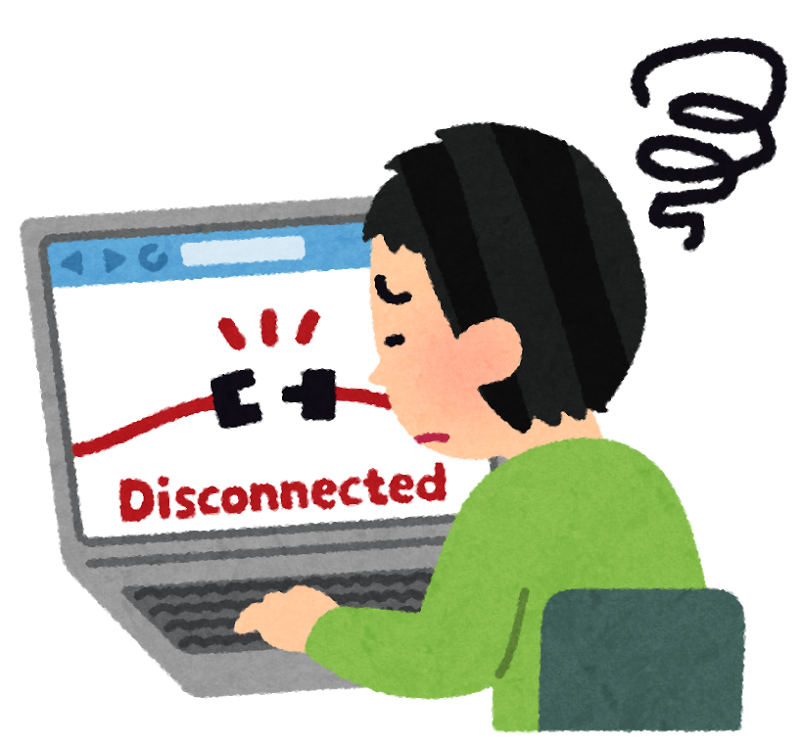
-
(GENETYXをインストールしたPCでの作業) 「次へ」ボタンをクリックします。
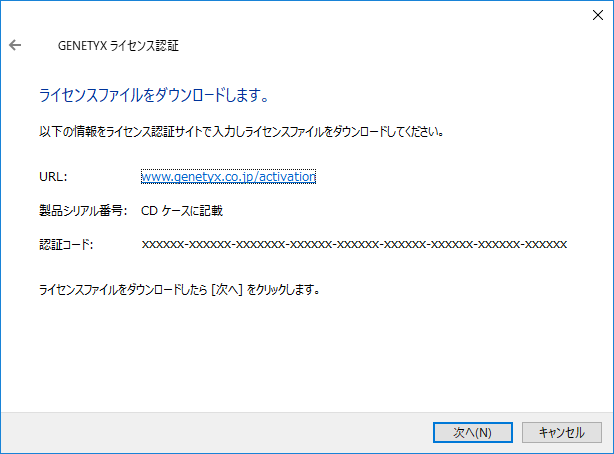
-
(GENETYXをインストールしたPCでの作業) USBメモリ等からライセンスファイルをPCにコピーします。「参照(B)...」ボタンをクリックしてライセンスファイルを指定します。
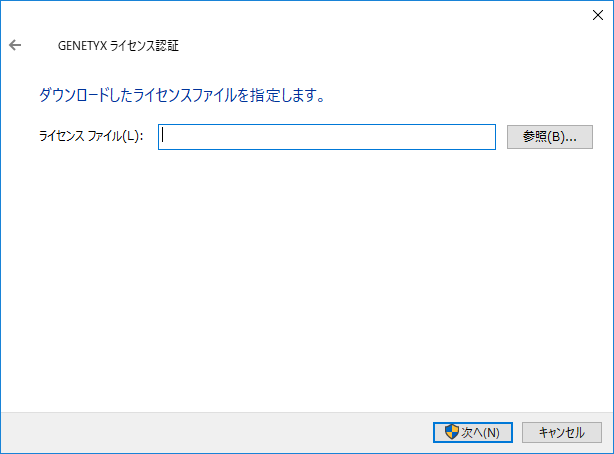
-
(GENETYXをインストールしたPCでの作業) ライセンス認証されます。
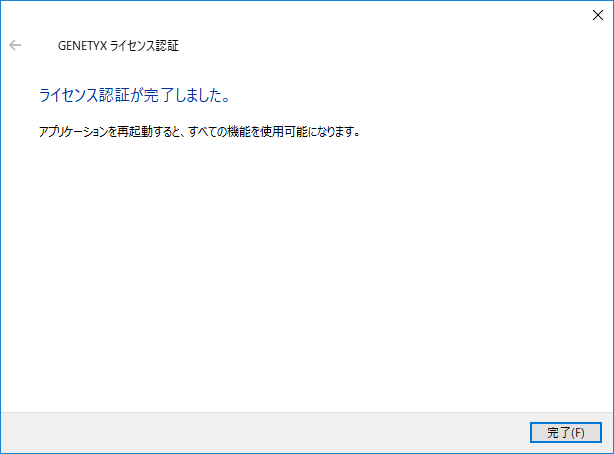
-
(GENETYXをインストールしたPCでの作業) すべての機能がご利用になれます。
