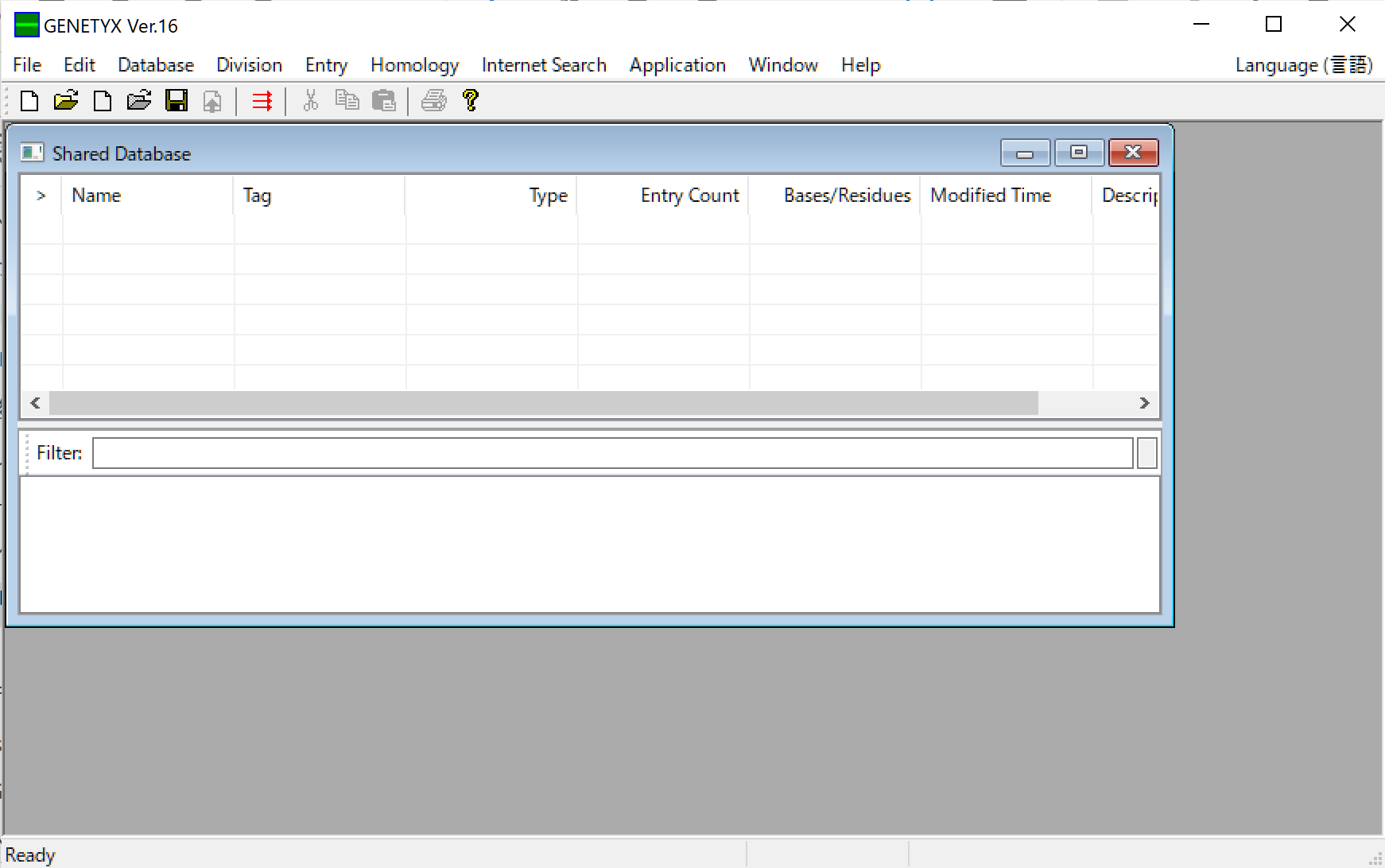Windows 用 MariaDB で共有データベースを利用する (v17/v16)
GENETYX の配列データベースで共有データベース(Shared Database)を利用するには、SQL サーバーで事前に GENETYX 用のユーザーとデータベースを作成する必要があります。
ここでは、MySQL から派生したオープンソースリレーショナルデータベースシステムである MariaDB を Windows にインストールして共有データベースを利用する手順を説明します。
MariaDB のインストール
-
MariaDB のインストールファイルをダウンロードします
Download MariaDB Server - MariaDB.org から Windows 版のインストールファイルをダウンロードします。
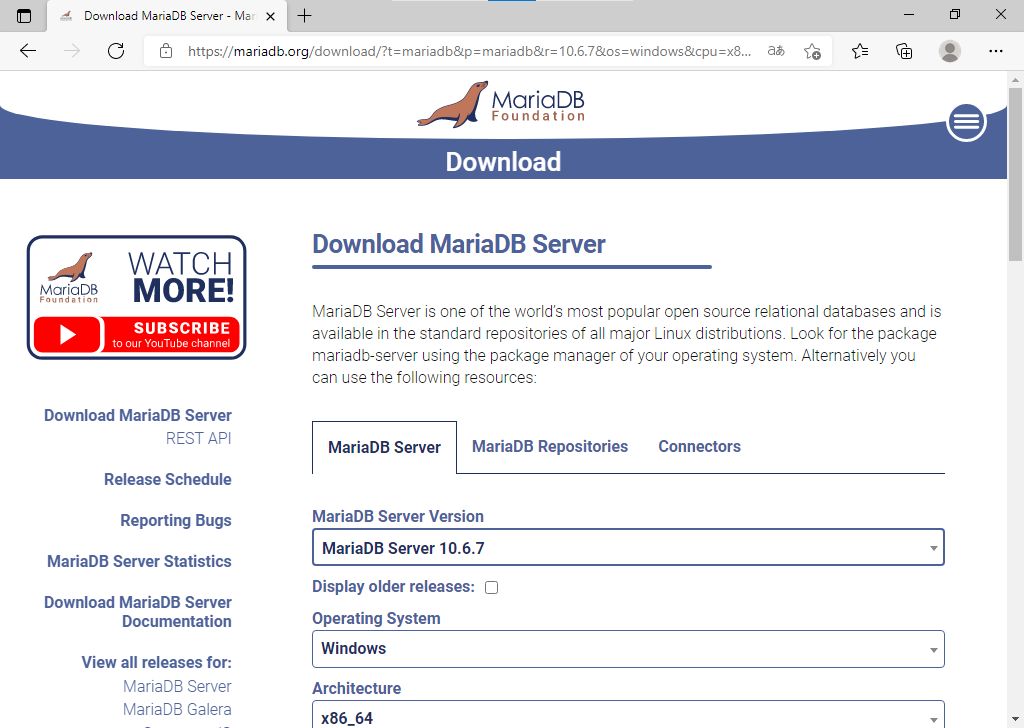
-
ダウンロードしたインストールファイルを実行します
[Next]をクリックしてインストールを開始します。
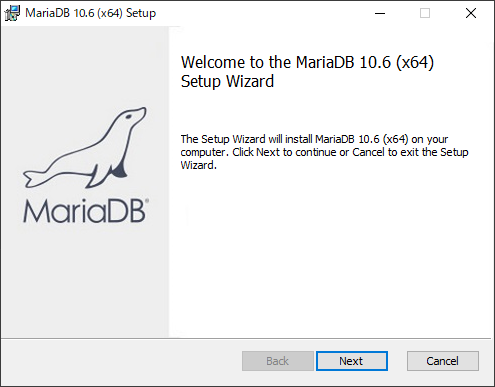
-
ライセンスを確認します
ライセンスを読み、同意できる場合は「I accept the terms in the License Agreement」にチェックを入れて[Next]をクリックします。
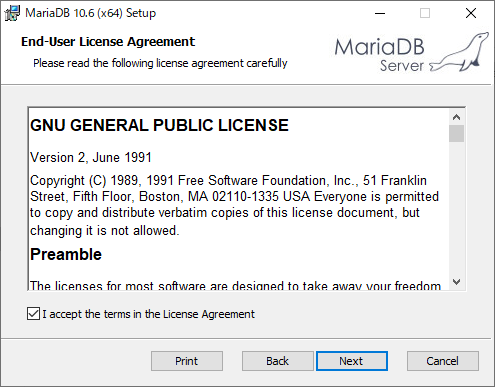
-
セットアップの内容を確認します
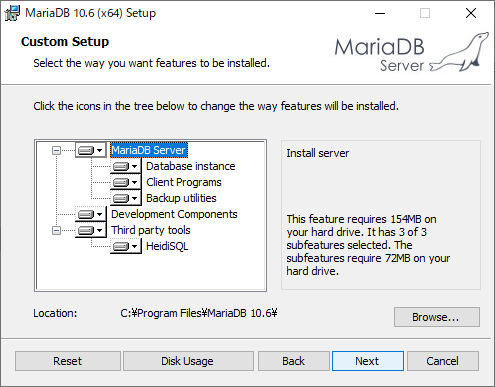
-
ユーザー情報を設定します
root のパスワードを設定します。
「Use UTF8 as default server’s character set」にチェックを入れてデータベースの文字コードの初期値を UTF8 にします。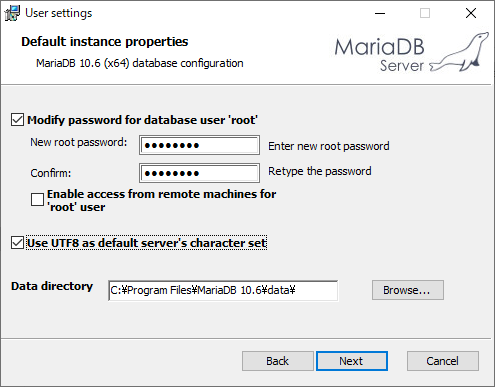
-
データベースを設定します
特に問題がない場合は、そのままサービスとしてインストールします。
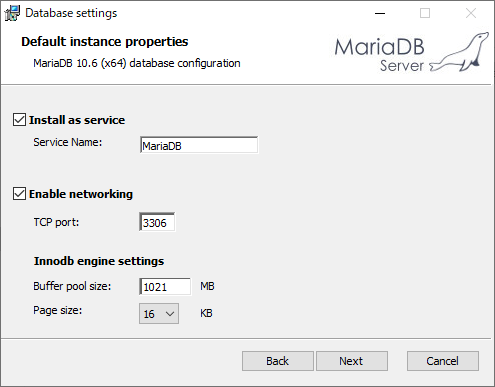
-
インストールを実行します
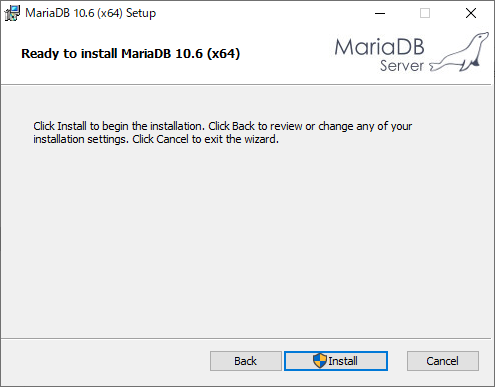
-
画面を閉じます
インストールが完了したら [Finish] をクリックして画面を閉じます。
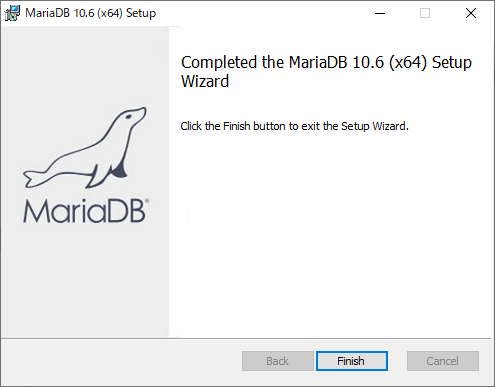
MariaDB の設定
Windows 版の MariaDB はテーブル名が全て小文字になるよう設定されている場合があります。 その場合は設定を変更して大文字小文字を区別するよう変更します。
また、取り扱う配列が大きいと、MySQL のパケット長の制限を超え「mysql send long data() is longer than ’max allowed packet’」というエラーが発生する場合があります。 この場合も設定を変更して扱えるパケット長を増やすることができます。
現在の設定を確認します
-
[スタート]メニューの [MariaDB] グループから [MySQL Client] を選択します
Enter password: と表示されたら、インストール時に設定した root のパスワードを入力してログインします。
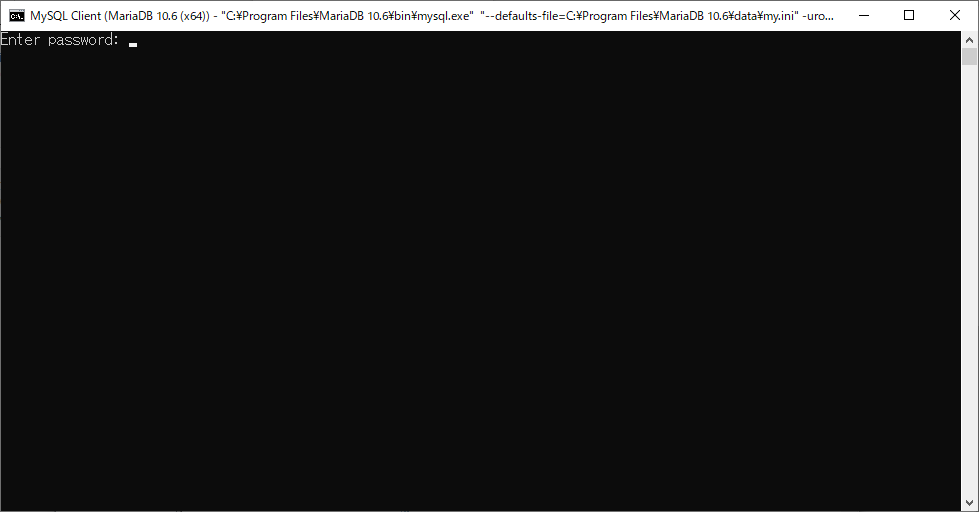
-
SHOW VARIABLES コマンドで現在の設定値を確認します
以下のコマンドを入力して、現在の設定値を確認します。
-
テーブル名の設定
lower_case_table_names の値が 2 以外の場合は、設定を変更する必要があります。
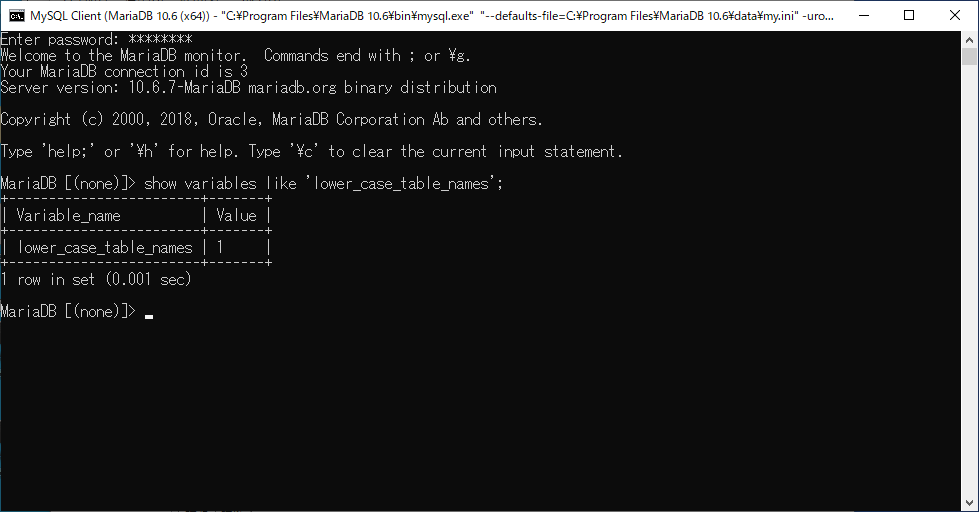
-
パケット長の制限
初期値は 16M に設定されています。
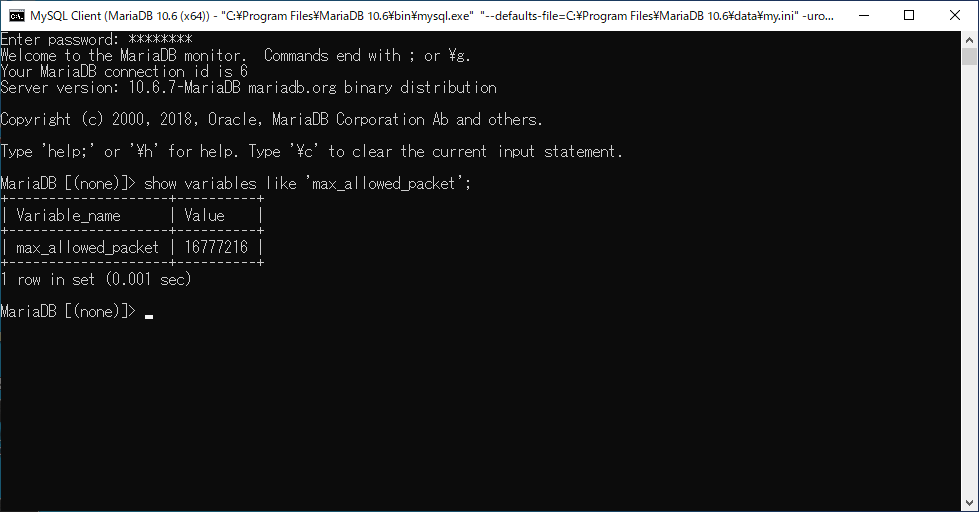
-
MariaDB の設定を変更します
MariaDB のシステム変数の詳細は、MariaDB Server Documentation の Server System Variables を参照してください。
-
[スタート]メニューの [MariaDB] グループから [my.ini] を選択します
my.ini ファイルがメモ帳に表示されます。
-
テーブル名の設定を追加します
lower_case_table_names の値が 2 以外の場合は [mysqld] に lower_case_table_names=2 を追加します。
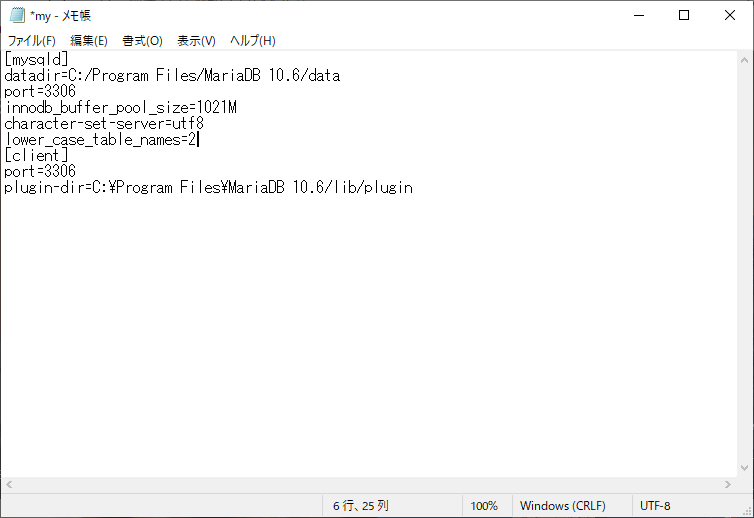
-
パケット長の設定を追加します
扱えるパケット長を増やす場合は [mysqld] に max_allowed_packet=1073741824 を追加します。 設定できる値は 1024 〜 1073741824 で、1024 の倍数で設定します。
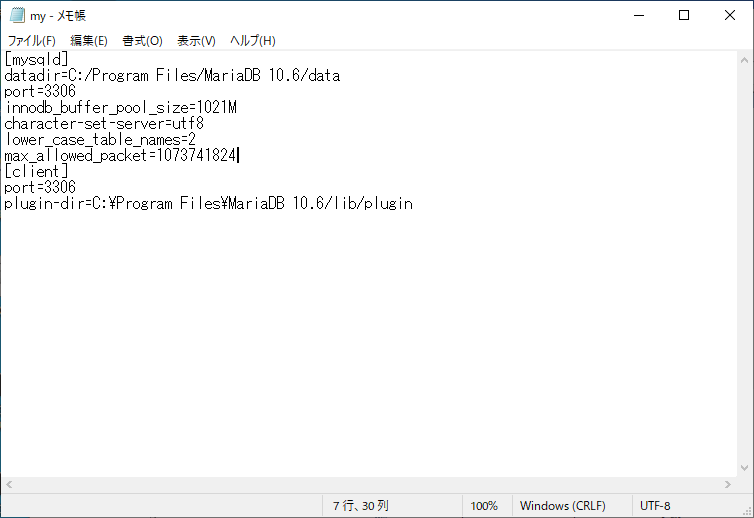
-
設定を追加したら my.ini ファイルを保存してメモ帳を閉じます
-
MariaDB を再起動します
[スタート]メニューの [Windows 管理ツール]グループから[サービス]を選択します。
MariaDB を選択してサービスの再起動を実行します。
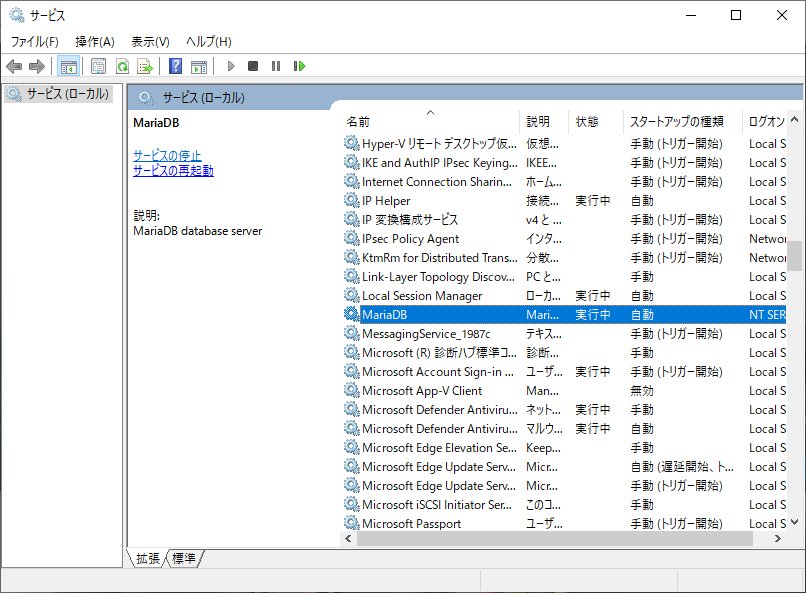
my.ini の編集を間違えると MariaDB サービスが起動しなくなります。
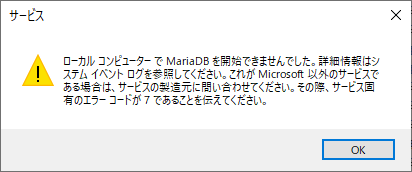
そうなった場合は綴りを確かめてからサービスを起動しなおしてください。
-
「現在の設定を確認します」 を参考に設定内容が反映されていることを確認します
データベースの設定
-
[スタート]メニューの [MariaDB] グループから [MySQL Client] を選択します
Enter password: と表示されたら、インストール時に設定した root のパスワードを入力してログインします。
-
GENETYX 用のユーザーを作成します
以下のコマンドを入力して、全てのホストから接続できる特権ユーザーを作成します。
ユーザー名とパスワードには GENETYX で利用するユーザー名とパスワードを指定してください。
-
GENETYX 用のデータベースを作成します
データベース名には GENETYX で利用するデータベースの名前を指定してください。
GENETYX for Windows から利用する
-
GENETYX の [File]-[Shared Database...] を選択します
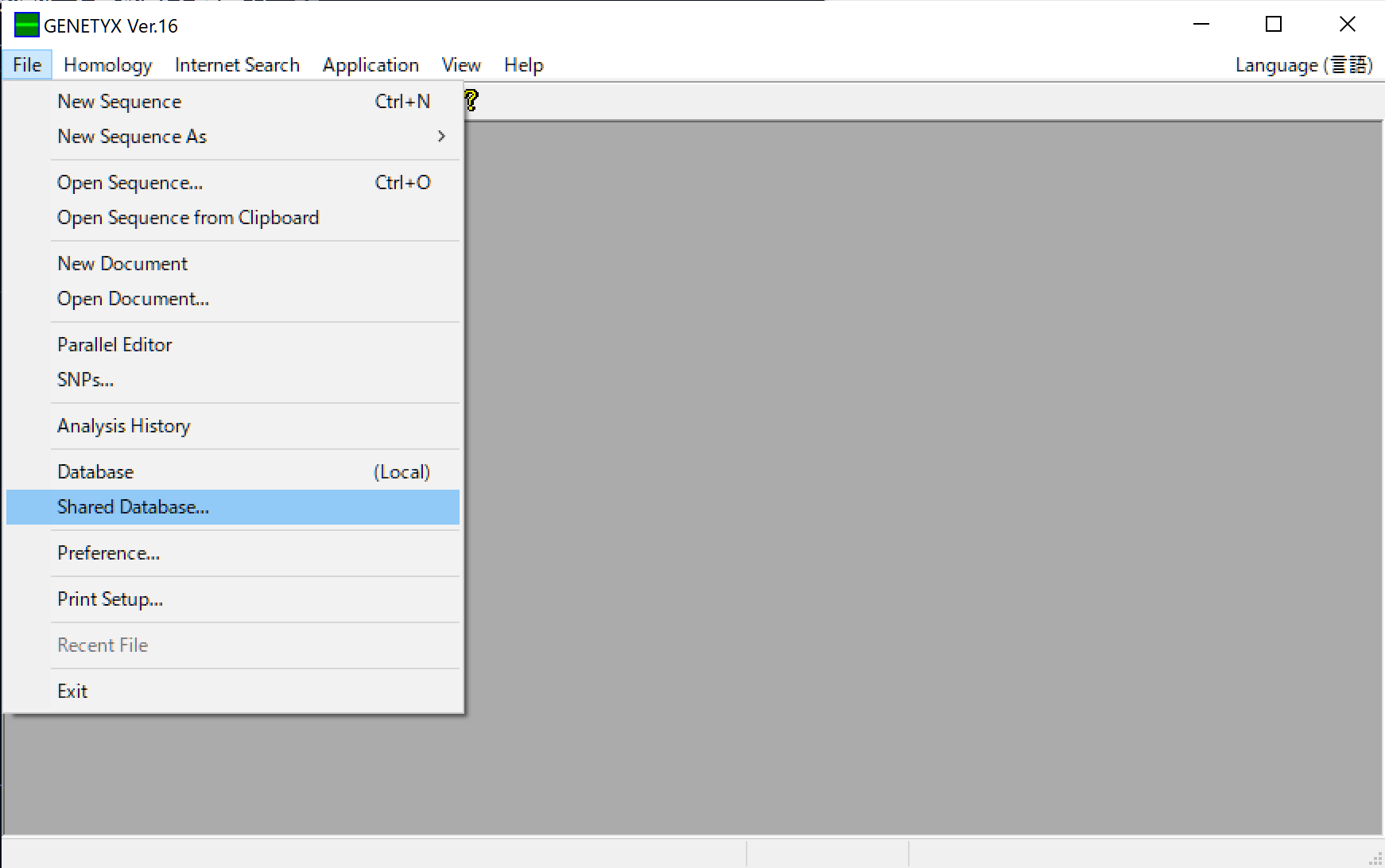
-
ログイン情報を入力して MariaDB に接続します
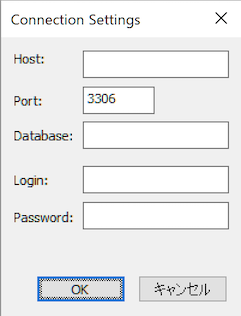
項目 入力値 Host MariaDB をインストールしたマシンの IP アドレスまたはホスト名 Port MariaDB のサービスポート(初期値:3306) Database GENETYX 用に作成したデータベース名 Login GENETYX 用に作成したユーザー名 Password GENETYX 用に作成したユーザーのパスワード サーバーへの接続でエラーが発生した場合は、サーバーのセキュリティソフトの設定を確認してください。
ファイアーウォールなどでアクセスを制限している場合は MariaDB のポート(初期値は 3306)へのアクセスを許可する必要があります。
セキュリティソフトの設定方法の詳細につきましては、各製品の取扱説明書をご覧ください。 -
GENETYX データベースを作成します
初めてデータベースに接続すると、GENETYX データベースを作成するかどうかの確認ダイアログが表示されます。
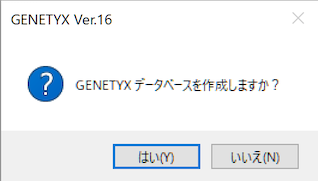
[はい]をクリックするとデータベースが作成され、データベースウインドウが表示されます。